パソコンが苦手でも初心者でも簡単!10分でできるブログ作成方法【エックスサーバー】

これまでの記事で、『ブログを作って隙間時間を収入に変える方法』や『ブログに書くことを思いつかない方へのアドバイス』、そして、『ブログを作るために必要なものとブログを作るにはいくら必要なのか』をお話ししてきました。

早くブログを作ってみたいな
と思ってくださっていた方がいらっしゃいましたら、お待たせしました!
もし、パソコンが苦手でもワードプレス(WordPress)のことがよくわからないと感じていても大丈夫。作業し始めて10分であなたの「マイブログ」ができあがります。
 まり子
まり子ぜひ、一緒に作っていきましょう!
ブログ作成前に準備しておくこと
ブログを10分で作成するには、下記の3点を事前に考えておく必要があります。
- ブログにログインするときのIDとパスワード
ご自身の好みで決めて大丈夫です(人目に触れるものでもありません)。ただ、このIDとパスワードが推測されやすいと、他人にログインされてなりすましの被害などにあう可能性がありますので、特にパスワードは半角英数字の大文字と小文字、記号も入れて10桁以上で組み合わせて考えておきましょう。 - ブログのタイトル
ご自身の好みで決めて大丈夫です。自分の好きなフレーズや『○○(名前)のブログ』でもいいですし、描きたいテーマに絡めたものでも大丈夫です。あとから変えることもできるので、悩みすぎなくて大丈夫です。 - ブログのドメイン(URL)
ドメインは、例えば「https://abc.com」というURLの「abc.com」の部分になります。インターネット上におけるブログの住所のようなもので、他の人が既に使っているドメインは使えないため、事前にリサーチして決めておくことで、ブログ作成がスムーズになります。
 まり子
まり子ブログのドメインについては、リサーチ方法を詳しくご説明しますね。
ドメインは、自分で文字を考える部分と選択肢の中から選ぶ部分があります。
例えば、「abc.com」の場合、「.」の前の「abc」の部分が自分で文字を考える部分で「.」の後の「com」が選択肢の中から選ぶ部分です。
まずは、自分で文字を考える部分を何にしたいか考えましょう。
特にこだわりがない場合は、ブログのタイトルに関連した言葉が覚えやすくていいと思います。例えば、ブロガーとして有名な方のドメインを見てみると…
- motoさんが運営している「転職アンテナ」のドメインは「tenshoku-antenna.com」
- 松本さんが運営している「ノマド的節約術」のドメインは「nomad-saving.com」
- ヒトデさんが運営している「ヒトデブログ」のドメインは「hitodeblog.com」
このように、自分で文字を考える部分は、タイトルをそのままローマ字にしたり、タイトルの言葉を英語にしたりしたドメインをよく見かけます。そして、選択肢の中から選ぶ部分については、特にこだわりがなければ「.com」がよく使われるのでおすすめです。
では、考えたドメインが空いているかリサーチしましょう。下記のボタンをクリックしてXserverドメインサイトを開いてください。
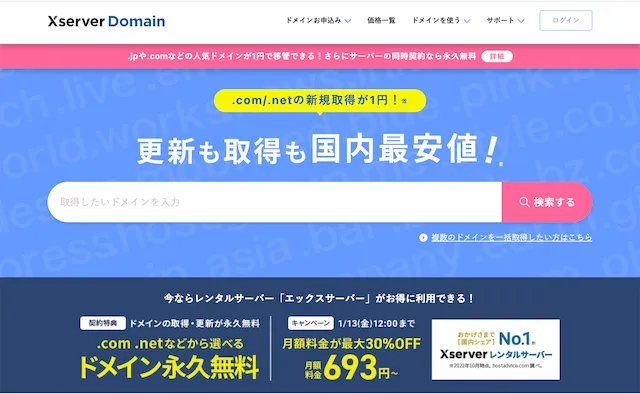
このような画面が表示されます。「取得したいドメインを入力」と書かれた枠の中に、先ほど考えたドメインを入力して、「検索する」ボタンを押してみましょう。例えば「granvi」と入れてボタンを押すと…。
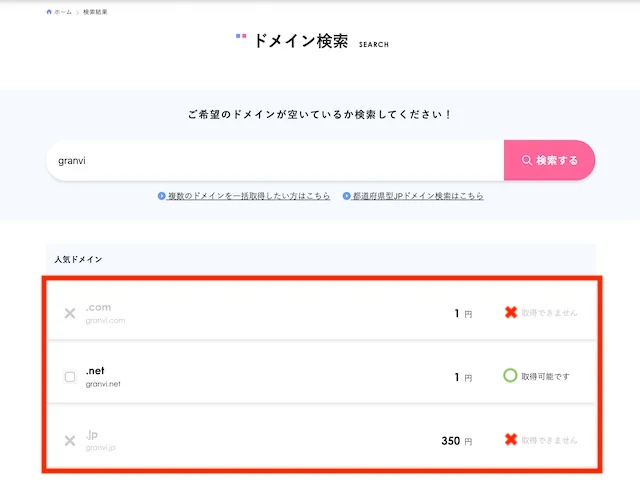
赤枠内のように結果が表示され、「取得可能です」と表示されているものは使え、「取得できません」と表示されているものは使えません。ここでは「granvi.com」や「granvi.jp」は使えず、「granvi.net」は使えるという結果です。
「.net」もよく使われているので、この場合での「granvi」の部分をどうしても使いたい場合、「granvi.net」にするのもOKです。もし、一番よく使われている「.com」を使いたい場合、「granvi」以外の文字を考え直します。では、考え直したとして、「5min-blog」で検索しなおしてみました。
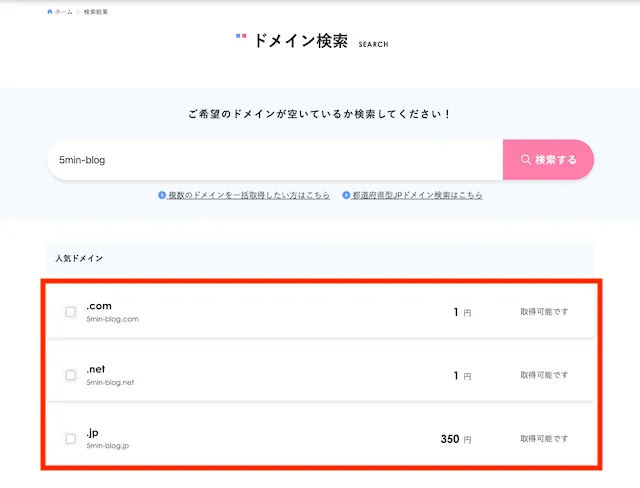
すると、今度は「.com」も「取得可能です」と表示されたので使えることがわかりました。
このように事前に使いたいドメインを決めておきましょう。ただ、決めてからドメインを取得するまで時間が経ってしまうと、そのドメインを誰かに取られてしまっている可能性もありますので、作業に近い日程でのリサーチがオススメです。
 まり子
まり子では、ブログを作成しましょう!
ブログを作成しよう
お手元にお支払い用のクレジットカードをご用意の上、お進みください。
エックスサーバーというレンタルサーバー会社で契約をしていきます。(利用者の多さ、安定性、管理画面の使いやすさなどからプチ・グランヴィではエックスサーバーをおすすめしています)
\ お得な割引情報(11月5日17時まで)/
| 定価格 | 割引 キャンペーン | お友達割引 | お支払い時 | |
|---|---|---|---|---|
| 12ヶ月契約 | 月額1,100円×12ヶ月 =13,200円 | 20%オフ! | -5,000円 | 5,560円 |
| 24ヶ月契約 | 月額1,450円×24ヶ月 =34,800円 | 25%オフ! | -7,500円 | 11,292円 |
| 36ヶ月契約 | 月額990円×36ヶ月 =35,640円 | 30%オフ! | -10,000円 | 14,948円 |
\ クリック /
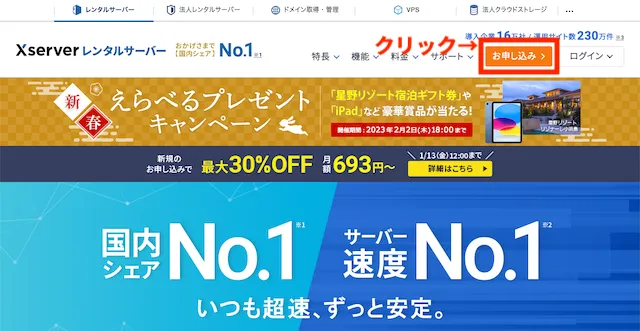
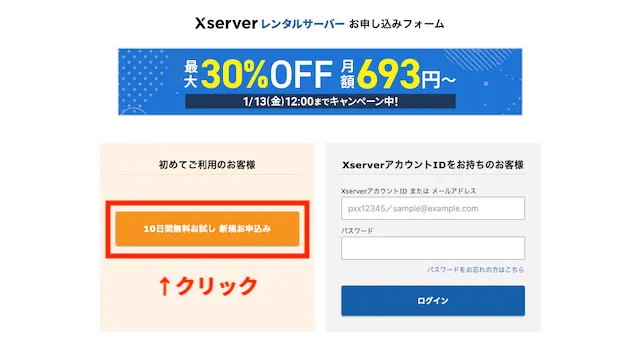
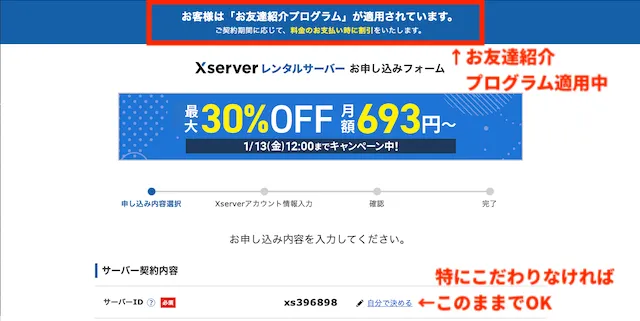
サーバーIDは「自分で決める」をクリックすると好きなものに変更可能ですが、特にこだわりがなければこのまま進みます。
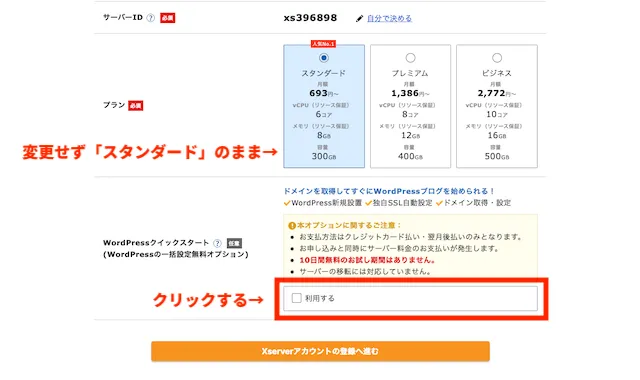
10日間の無料のお試し期間はなくなりますが、クイックスタートを使っても使わなくても、どちらにしても契約時にはなかったことになるので一緒です。今回は、とても簡単に始められるクイックスタートを利用します。
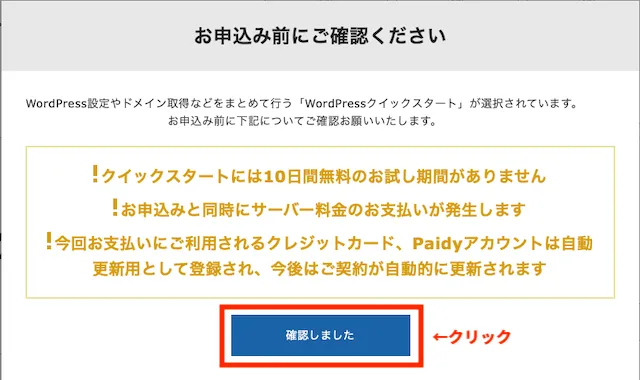
お支払いの自動更新の設定は、あとで変更できますのでご安心ください。
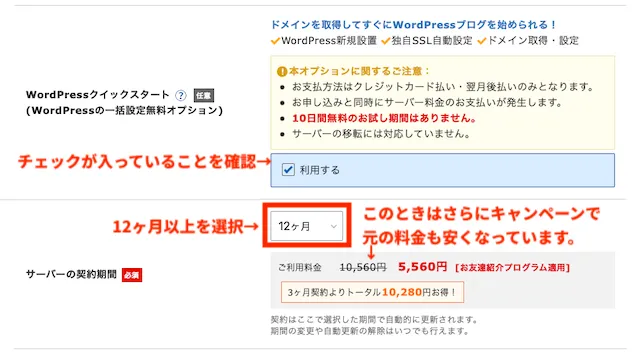
お友達紹介プログラムを適用するには6ヶ月以上、独自ドメイン永久無料特典を利用するには12ヶ月以上の契約が必要です。12ヶ月以上を選択してお進みください。(現在のキャンペーンでは12ヶ月契約が一番お得なので、12ヶ月で進むのがおすすめ)
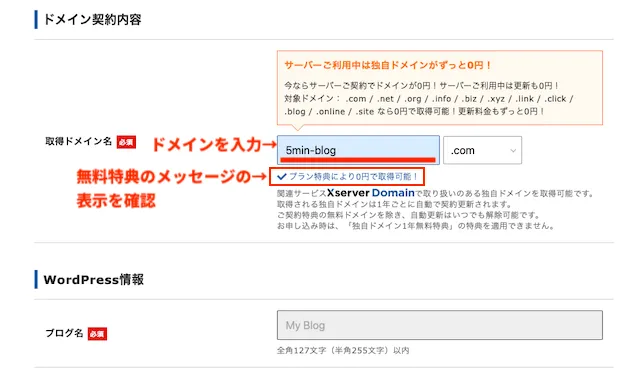
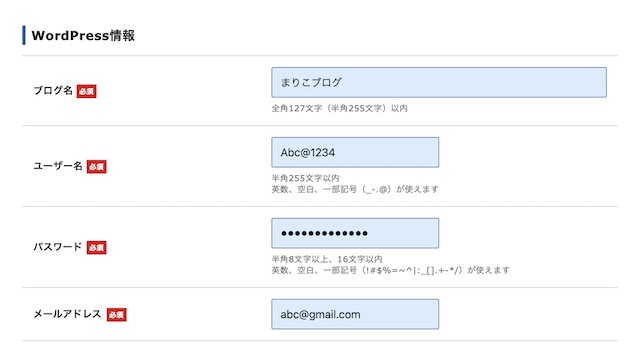
「ブログ名」には事前に決めていたブログタイトル、「ユーザー名」と「パスワード」には事前に決めていたIDとパスワード、「メールアドレス」は現在使用していて、メールが届いたらちゃんと確認できるメールアドレスを入力してください。(特になければGmailアカウントを取得し、使用されることをおすすめします)
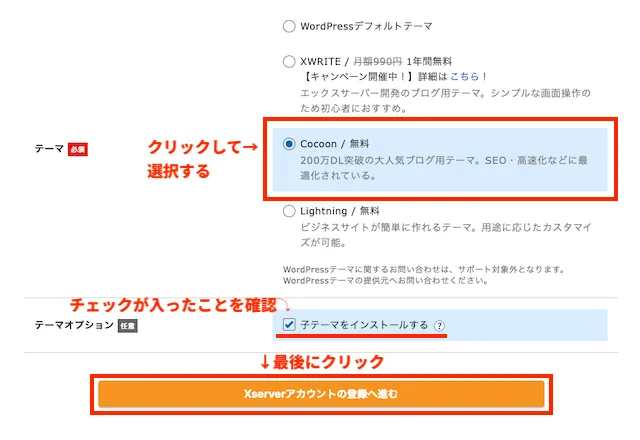
もし、最初から有料テーマ『SWELL』を使おうと決めている場合、下図のように『有料テーマを表示する』と表示されているリンクをクリックして、SWELL購入も同時にできます。
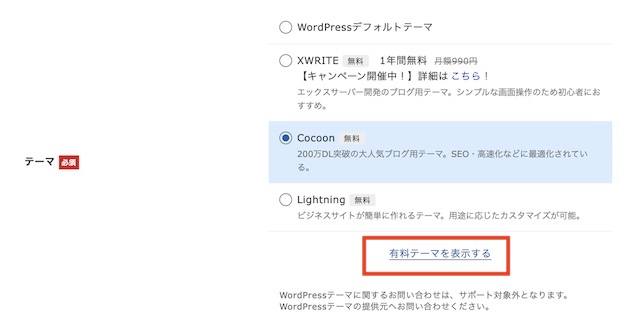
SWELLをすでに持っている、もしくは、Cocoon・SWELL以外のテーマを使いたい場合で、上記項目にそのテーマがない場合は、『WordPressデフォルトテーマ』にチェックを入れて進んでください。(ブログ作成が終わってから、そのテーマに変更できます)
エックスサーバーの管理画面にログインするときに使用する情報になります。
- メールアドレス
WordPress情報で入力したメールアドレスと同じで大丈夫です。 - パスワード
WordPress情報で入力したメールアドレスと同じで大丈夫です。同じパスワードを使用するのがご心配の場合は新たに設定しましょう。 - 登録区分
「個人」にチェックしてください。 - 名前、フリガナ、郵便番号、住所、電話番号
ご自身の情報をご入力ください。 - インフォメーションメールの配信
エックスサーバーからのお知らせメールの要不要です。不要であればチェックをはずして大丈夫です。 - お支払い方法
お手元にご用意されているクレジットカード情報をご入力ください。
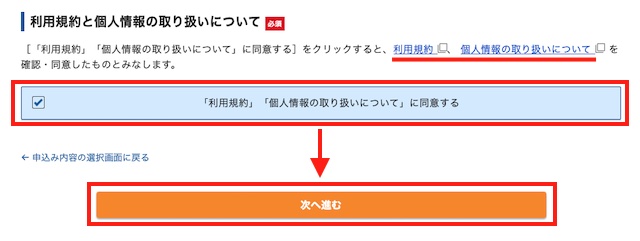
上記を入力後、「利用規約」と「個人情報の取り扱いについて」を確認して「同意する」にチェックを入れたら「次へ進む」ボタンが押せるようになるので、クリックします。
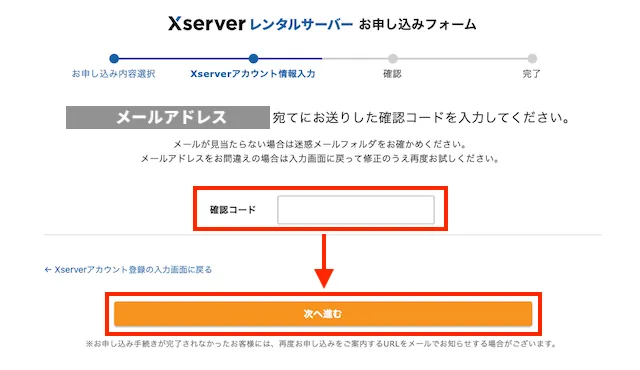
もし、入力内容を変更したい場合は、画面を下部へスクロールするとオレンジのボタンの前に「←Xserverアカウント登録の入力画面に戻る」というリンクがあるので、そこをクリックして前の画面に戻れます。
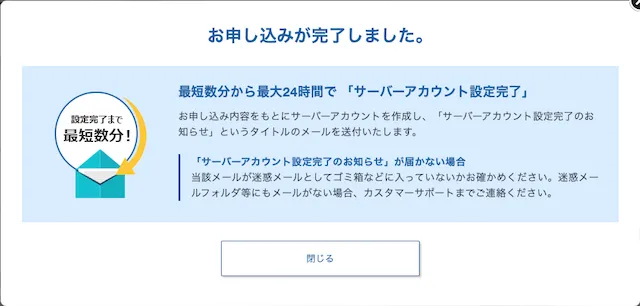
「閉じる」ボタンを押すと、エックスサーバーの管理画面が表示されます。
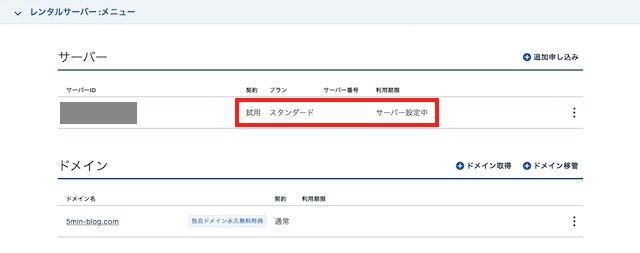
設定してすぐは、このように「サーバー設定中」となっているかもしれません。しかし、少しして確認すると
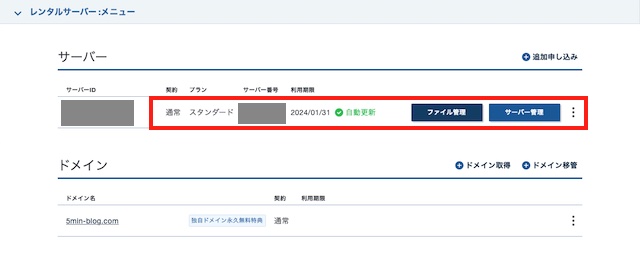
このように情報が更新されます。マイブログ作成はこれで完了です。エックスサーバーの画面はブラウザの「×」ボタンで閉じて大丈夫です。
作成したブログを確認しよう
登録したメールアドレスにエックスサーバーからいくつかメールが届いているので、メールを確認しましょう。
- 【Xserverドメイン】独自ドメイン永久無料特典取得完了のお知らせ(ドメイン名)
- 【Xserverアカウント】ご利用料金お支払い確認のお知らせ
- 【Xserverアカウント】■重要■サーバーアカウント設定完了のお知らせ (サーバ名.xsrv.jp)
このような3通のメールが届きます。容量の大きなものではないので、すべて残しておくことをオススメしますが、特に3の「重要」と書かれた「サーバーアカウント設定完了のお知らせ」は、必ず残しておきましょう。
では、作成したブログをこのメールの情報から確認していきます。
作成したブログを表示してみよう
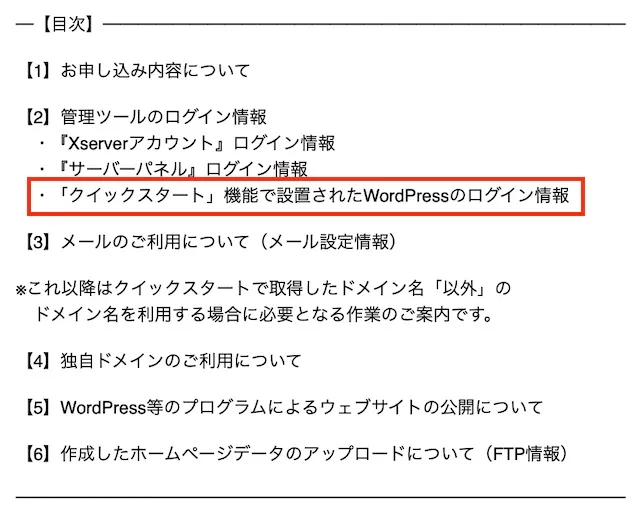
「■重要■サーバーアカウント設定完了のお知らせ」を開くと、このような目次があります。赤枠で囲った「【2】管理ツールのログイン情報」の中にある『「クイックスタート」機能で設置されたWordPressのログイン情報』の項目までスクロールします。
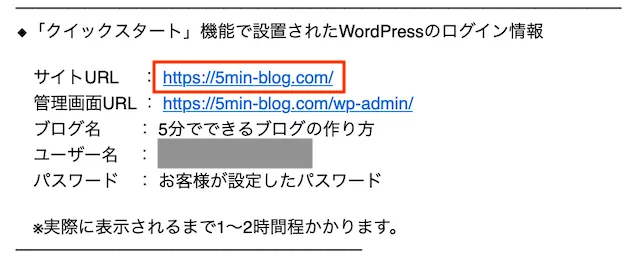
すると、サイトURLと書かれた横に取得したドメインのURLが表示されているので、それをクリックしてみましょう。
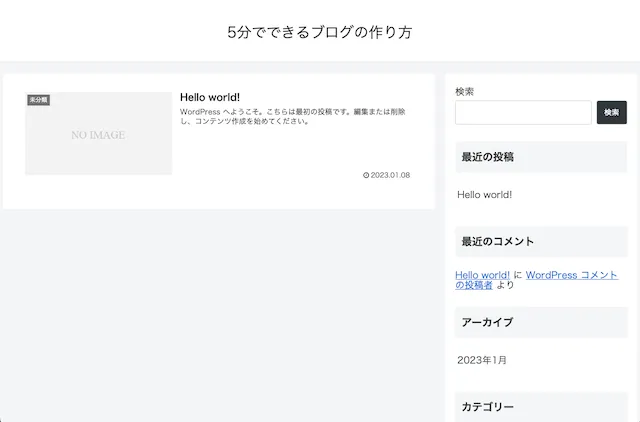
すると、このようにブログトップページが表示されます。初期設定のままなので、とてもシンプルな状態ですね。
今後はすぐにアクセスできるようにブックマークに登録しておきましょう。

もし、このような表示が出る場合、まだ設定が反映されていませんので1時間ほど置いてから再度確認してみてください。
これでインターネット上でブログが表示できていることが確認できました。次にブログ(ワードプレス)にログインしてみましょう。
ブログ(ワードプレス)にログインしよう
先ほどと同じく、エックスサーバーからのメール「■重要■サーバーアカウント設定完了のお知らせ」の「【2】管理ツールのログイン情報」の中にある『「クイックスタート」機能で設置されたWordPressのログイン情報』の項目を表示します。
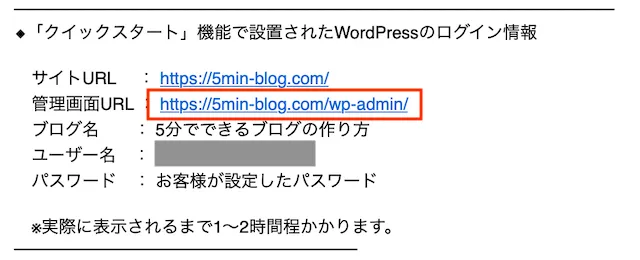
今度は「管理画面URL」のところにあるURLをクリックします。
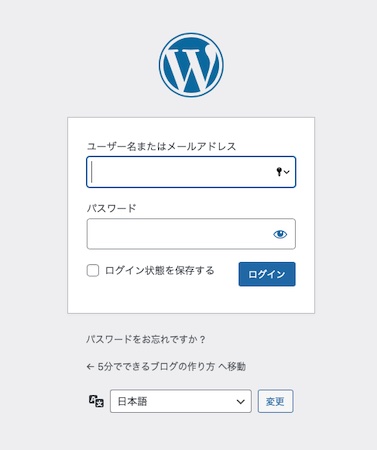
すると、このような画面が表示されるので、先ほどのメールのクリックしたURLの下にある「ユーザー名」と「パスワード」(事前に決めていて設定したWordPress用のIDとパスワード)を入力して、「ログイン」ボタンをクリックしてください。
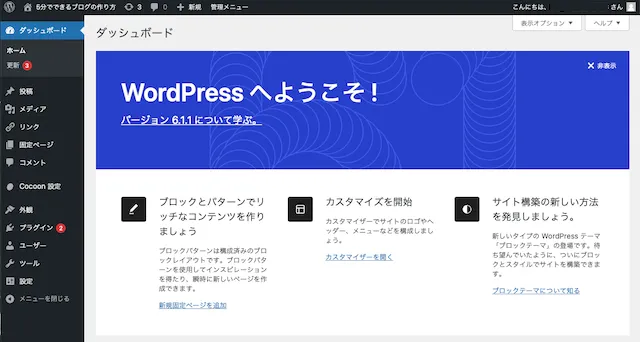
このようにワードプレスのダッシュボードが表示されましたら、ワードプレスへのログイン成功です。こちらもすぐにアクセスできるよう、ブックマークしておきましょう。
ブログが投稿できる状態になりましたが、ブログで収入を得ようと考えている場合、初期段階でやっておきたい設定などがあります。続けてこちらのブログもご覧ください。






